반응형
어릴때 일하면서 엑셀 다루는법을
자연스럽게 익혔었는데
세월이 흐르다보니
인쇄영역 설정하는 방법조차 까먹었다.
검색을 통해 엑셀 인쇄영역 설정방법을
다시 알아낼 수 있었고....
미래의 나를위해 포스팅한다.
(이 간단한걸 왜 까먹었는지...)

다음과 같이 엑셀이 있으면
우측 하단에 빨간색 화살표로 표시한
아이콘을 클릭해준다.
저 아이콘의 이름은 [페이지 나누기 미리 보기]이다.
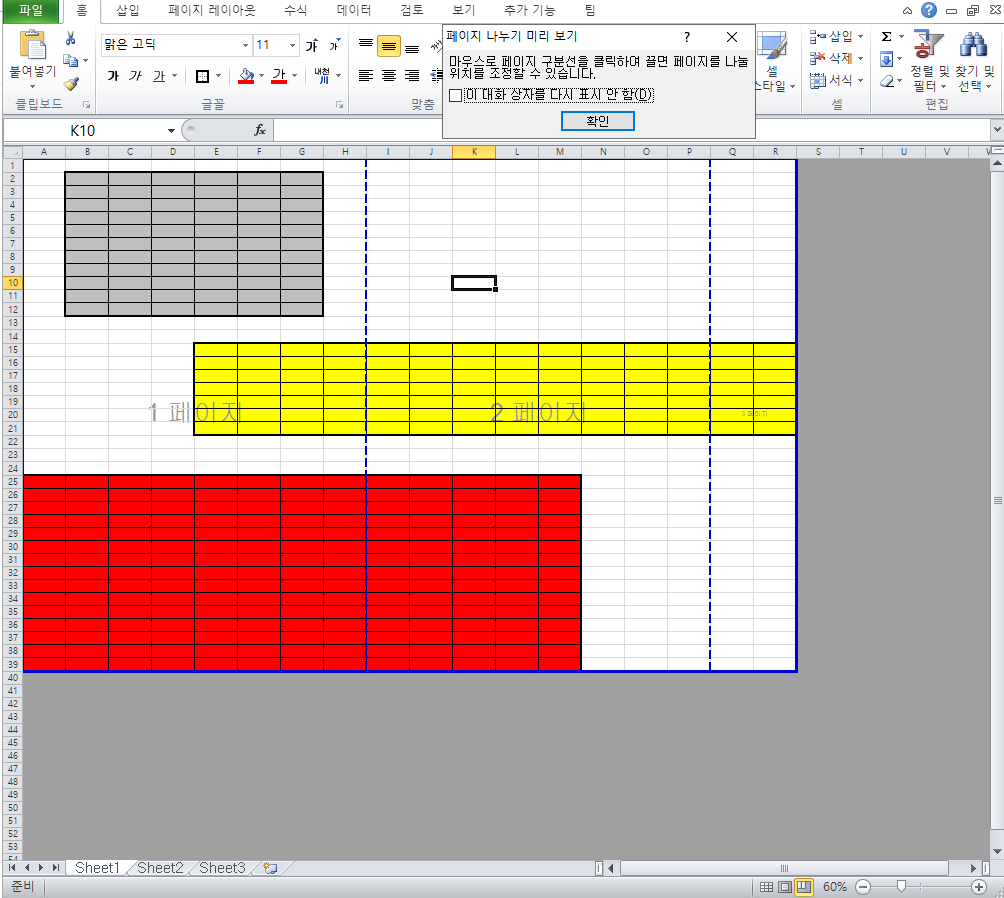
눌러주면 파란색 점선과 실선이 보인다.
점선은 인쇄페이지를 나타내는거고
실선은 영역을 나타낸다.
이제 색칠된 영역별로 출력하기위해
인쇄 영역을 나눠보자.
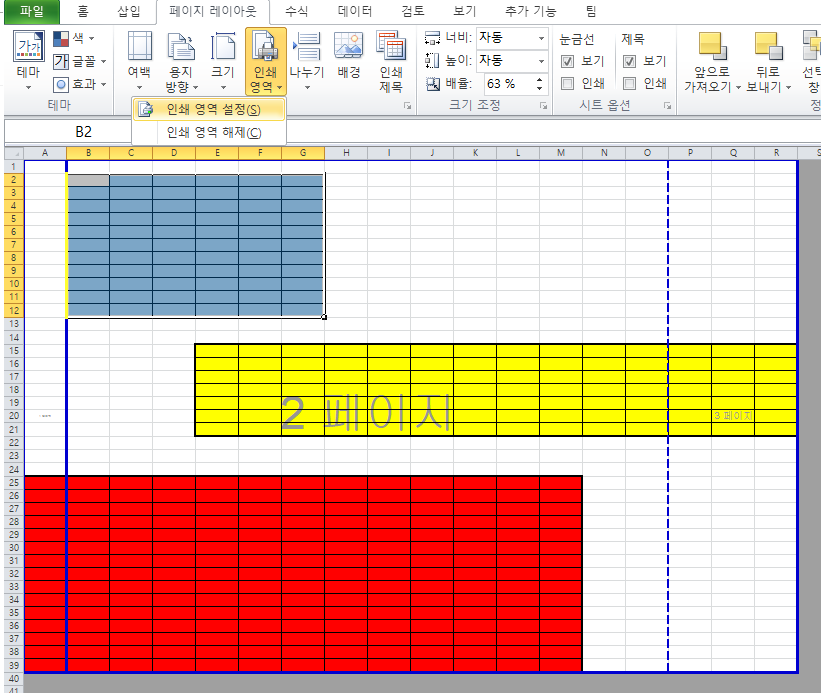
우선 회색영역을 선택한후
상단탭에서 [인쇄영역] -> [인쇄영역설정]을 눌러준다.
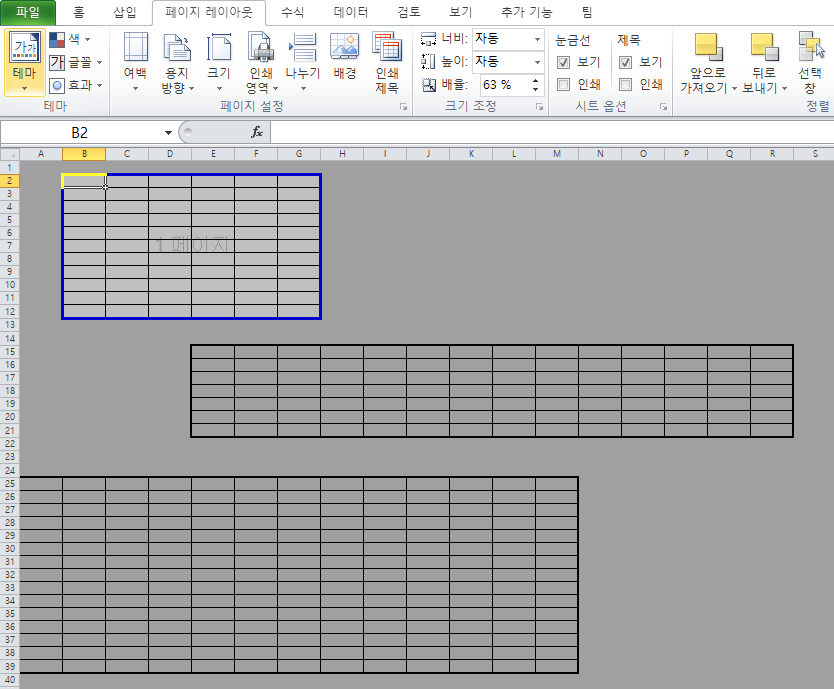
사진과 같이 해당영역만
파란 실선으로 칠해지고
나머지 영역은 음영처리된다.

이상태에서 다음영역을 선택해서
똑같이 상단탭에서
[페이지 레이아웃] -> [인쇄영역] -> [인쇄 영역에 추가]를 클릭

다음과 같이 노란색 영역이
인쇄영역에 추가된다.
같은방법으로 빨간색 영역도 해주자.

해당영역 드래그 후
상단탭에서
[페이지 레이아웃] -> [인쇄영역] -> [인쇄 영역에 추가]를 클릭

했더니 왼쪽 A25:A39 영역이 3페이지
B25:M39 영역이 4페이지가 되었다.
이건 3페이지와 4페이지를 구분하는
파란색 실선을 드래그해서 당겨주면 해결된다.

위 사진처럼 마우스를 파란색 실선에 대고
좌측으로 드래그해서 당겨주면

다음과 같이 인쇄영역이 설정된다.
이러고 인쇄하면 원하는대로 잘 출력된다. 어려운것도 아니니까 까먹지 말고 숙지해서
내 맘대로 엑셀 인쇄영역을 설정할 수 있도록해야겠다.
반응형
'생활정보 및 각종후기' 카테고리의 다른 글
| 네이버지도 cctv 확인 (0) | 2020.08.03 |
|---|---|
| 애플워치 화면캡쳐 (0) | 2020.07.30 |
| 파일 확장자 표시 및 숨기기 (0) | 2020.06.11 |
| 대형폐기물 버리는방법 (0) | 2020.06.06 |
| 클라우드 컴퓨팅 개념 (0) | 2020.03.25 |




댓글